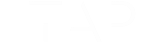This article is a step by step guide to get started with and master your new Tap strap. If you do not yet have your Tap, please bookmark these instructions for later.
1.Overview
Congratulations for getting a Tap device. We are very excited for you to start using your Tap and changing the way you interact with your devices. Tap is a Wearable Keyboard, Mouse and Controller that pairs with any Bluetooth 4.0 enabled device. It can be used to input text, play games, make music, control commercial applications, navigate VR, learn new languages and more!
Tap is compatible with many operating systems including: iOS 9+, Android 5.0+, Windows 8.1+, OS X Yosemite+, and Linux Ubuntu; and many devices including phones, tablets, VR headsets, laptops, and computers. Your devices recognize Tap as a wireless keyboard and mouse, so it works with all your applications as well!
The purpose of this page is to provide you with all the necessary information you need to start tapping like a pro. It will walk you through the onboarding process as well as some suggestions on how to use your Tap – but the possibilities are endless with this device!
1.1.Step 1 - Download TapManager onto your Smartphone or Tablet
Before you can begin using your Tap on any compatible device you must first download TapManager to your phone or tablet so that you have the latest firmware. TapManager provides a seamless setup experience for Tapping with brief, important tutorials and software updates that will get you up and running in no time.
To download the app from the app store please follow this link using either an iOS or Android device: http://tapwith.us/GetTapManager
When you open TapManager for the first time, you will be greeted with video instructions on how to put on your Tap, use your Tap, and tapping tips. More verbally descriptive videos are also available for blind users via the accessibility link at the top. You can also watch this quick video detailing that describes how to put on and wear your Tap as well as tips for tapping.
Once you have watched the Tap videos, you will be prompted to pair your new Tap:
1.2.Step 2 - Pair Your Tap
Open the Tap box and take out the device. Press the center button on the thumb one time to turn it on – you don’t need to press and hold. You will feel the Tap vibrate when it turns on.
If you are having trouble pairing your Tap, please try the following troubleshooting guide: https://support.tapwithus.com/hc/en-us/articles/360003747473-My-Tap-won-t-Pair-with-My-Bluetooth-Device
1.2.1.Understanding Your TAP’s LED Feedback
Your Tap’s LED has 3 modes: Paired, unpaired, and charging.
Paired: Slowly blinking at 1 flash every 2 seconds

Unpaired: Quickly blinking at 2 flashes per second

Charging: Slowly glowing in a breathing pattern

1.2.2.Understanding Your TAP’s Haptic Feedback
You Tap also has haptic (vibration) feedback to provide you with more information.
On Startup: Your Tap will vibrate 1-3 times when powering on. The number of vibrations indicates the battery level. Each buzz represents 33% of remaining battery.
On Power Down: When turning off your Tap it will have one vibration. This indicates the device has powered down.
Auto Sleep: If you do not use Tap for 2 minutes, it will enter into sleep mode and vibrate once.
Switch Mode: When entering into SWITCH mode (ooxxx), you will feel a very short vibration to indicate the mode was entered correctly. You will also feel a short vibration when exiting switch mode.
Shift: When turning shift on (xxxoo), you will feel a very short vibration to indicate the mode was entered correctly. You will also feel a short vibration when exiting shift mode.
Custom Mappings: When entering into your custom TapMap (switch then xoxxx), you will feel a very short vibration to indicate the map was entered correctly. You will also feel a short vibration when exiting your map.
1.3.Charge Your Tap
Out of the box your Tap should have some battery for initial operation. If however you Tap is low on battery, be sure to charge it. To charge your Tap:
- 1) Place your Tap inside the case, ensuring direct contact between the metal charging pads on the Tap (located on the bottom of the thumb loop) and the pogo-pins inside the case.
- 2) Close the cover.
- 3) Press the on/off button on the side of the charging case to begin charging.
- 4) Once charging, the light on the thumb ring should blink very slowly when the Tap is charging. The light will turn off when Tap is fully charged.
Fully charging your Tap should take no more than 2 hours.
If you have a 2021 version of Tap, there is no on/off button on the side of the case and charging will begin as soon as the case is plugged in via the USBC port.
1.4.Updating Your Tap’s Firmware
Tap development is fast paced. We constantly push new firmware updates. By the time you have gotten your tap is it very likely that new firmware versions are available to install. This is especially important for the AirMouse feature for Tap 2 devices.
We highly encourage you to install the latest firmware version before using your Tap for the first time!
Follow these step by step instructions to update your Tap Strap to the latest firmware version.
1.4.1.Firmware: iOS Devices
Step 1: Open the TapManager application and select settings.
Select Check For Updates. This will open a new screen containing the update(s) available to your device.
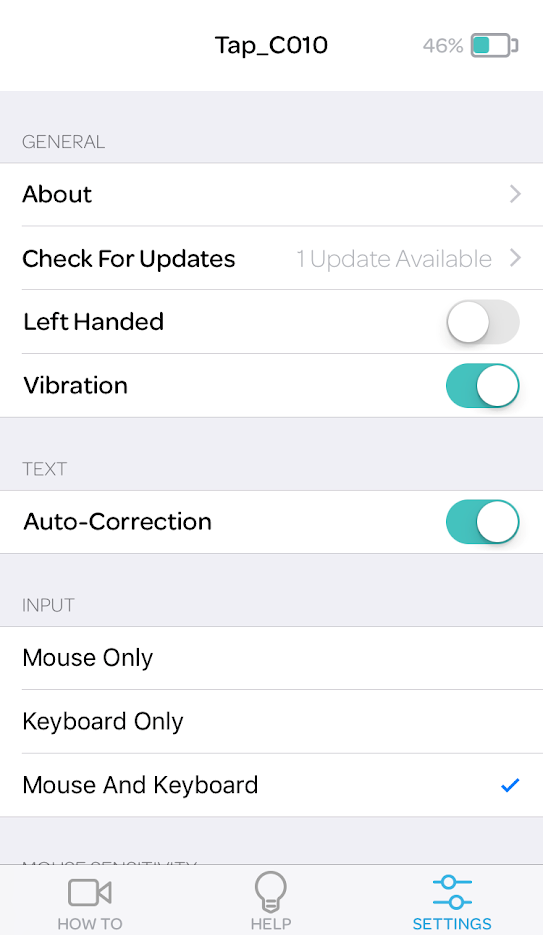
Step 2: Confirm the Update
Select Continue to confirm and continue with your update.
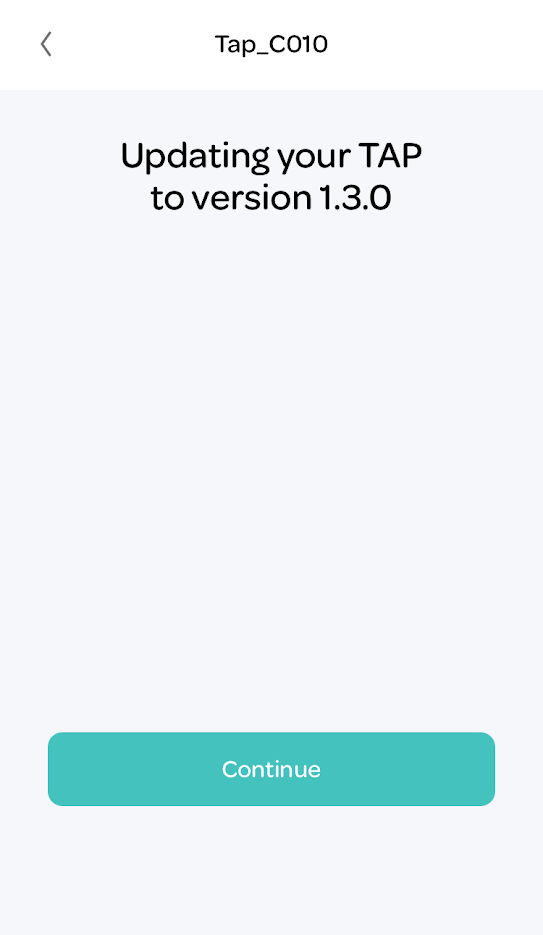
Step 3: Update
Once you have continued with the update, your Tap Strap will begin the download. You will see the progress of this update via the percentage bar on your screen.
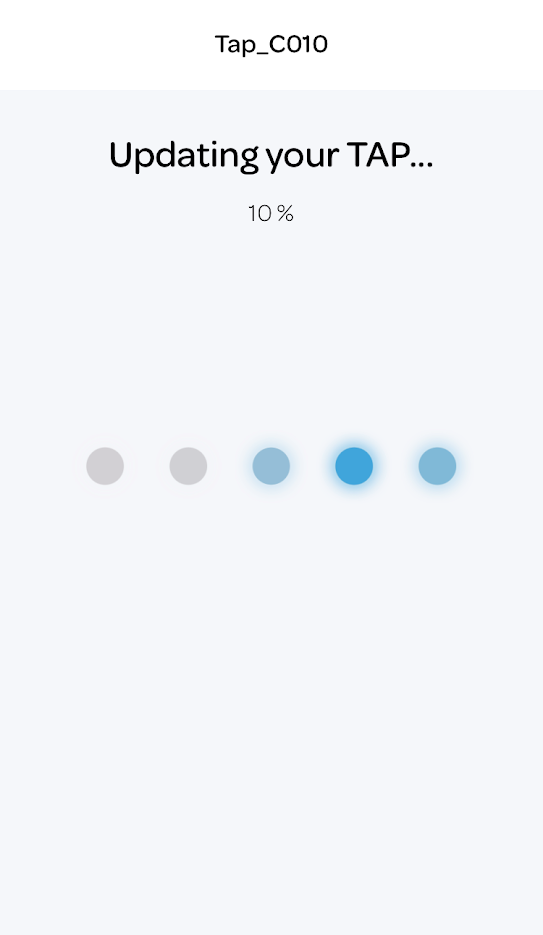
Step 4: Confirmation
Upon completion, you will receive a confirmation of the update. You are ready to start Tapping!
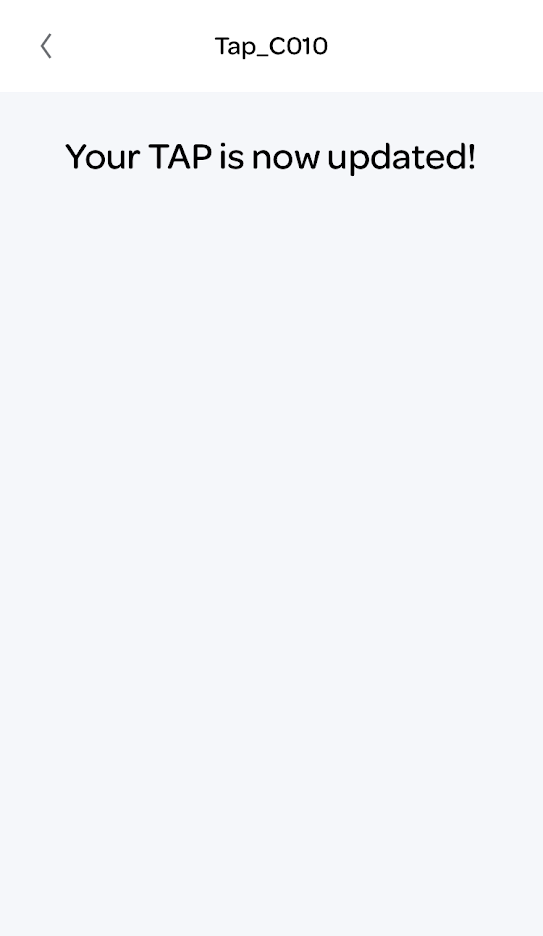
1.4.2.Firmware: Android Devices
Step 1: Open the TapManager application and select settings.
Select Check for updates. This will open a new screen containing the update(s) available to your device.
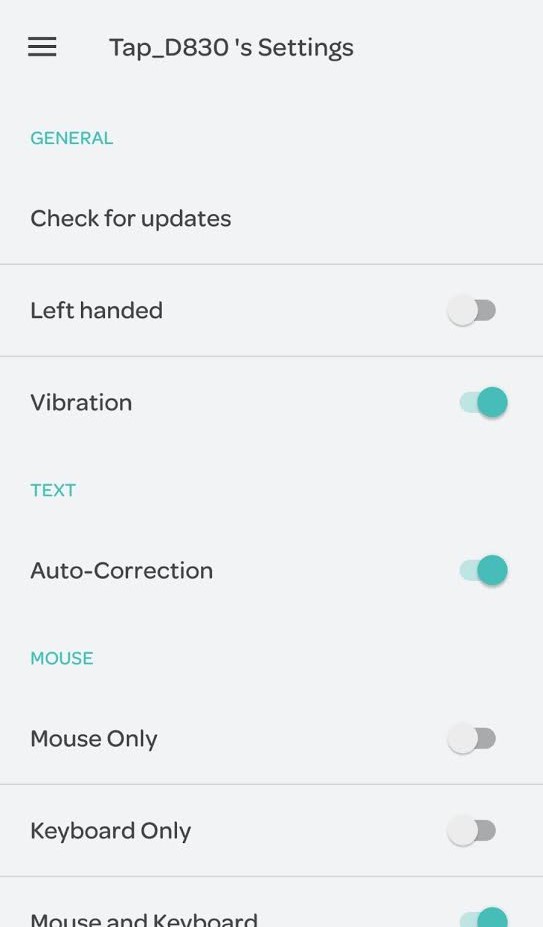
Step 2: Download the Update
Select DOWNLOAD & UPDATE to confirm and continue with your update.
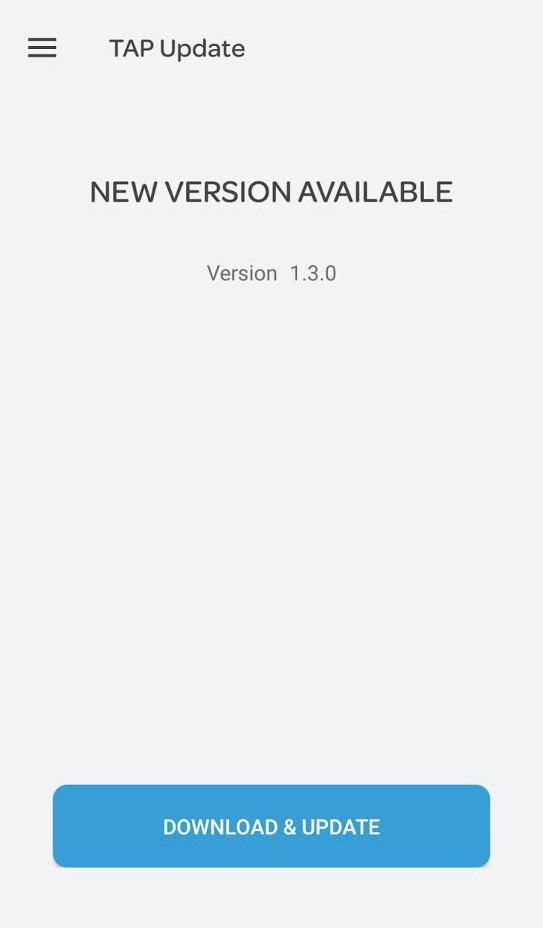
Step 3: Update
Once you have continued with the update, your Tap Strap will begin the download. You will see the progress of this update via the percentage bar on your screen.
Step 4: Confirmation
Upon completion, you will receive a confirmation of the update. You are ready to start Tapping!
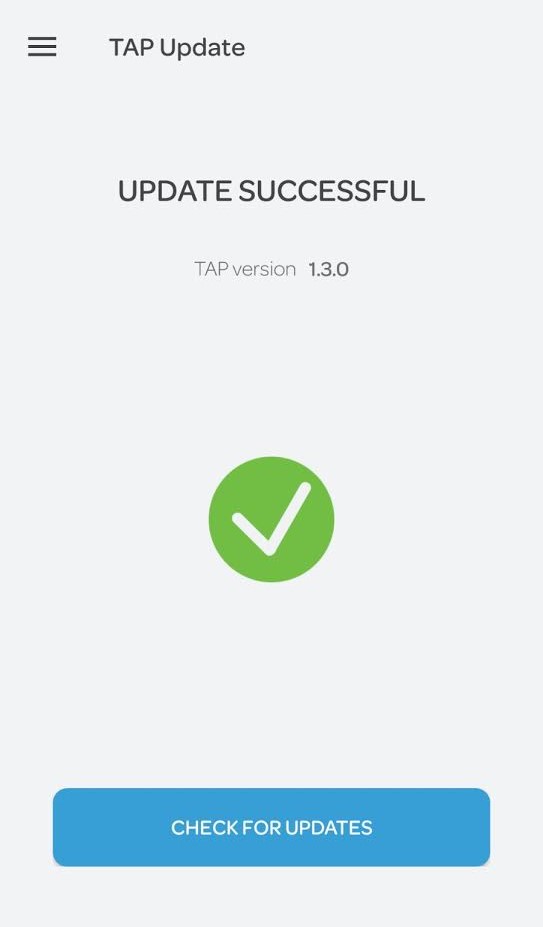
1.5.Configuring Your Tap using TapManager
Once your Tap is paired to your device you will see four tabs:
- Apps – a helpful list of our existing learning applications and games
- How to – Video guides with detailed voiceover information ranging from how to wear the Tap to how to type and use your mouse.
- Settings – Where you will customize your Tap
- Help – Links to our support channels and social profiles
If you do not see these tabs – please try to turn off your bluetooth or try repairing your Tap
1.5.1.Adjusting Your Tap’s Settings
There are three very important things to check before you start tapping. Starting in the settings tab of TapManager, please make sure your device is up to date under the “Check for Updates” section. We release firmware updates often, so be sure to check your settings!
Here are all the additional settings within TapManager:
- • About: This section provides information about your specific Tap device including your Serial Number and Firmware Version.
- • Left Handed: Toggle this switch if you are left handed or prefer to use the Tap on your left hand.
- • Vibration: Disable this setting if you do not wish to receive any haptic (vibration) feedback from your Tap.
- • Auto-Correction: On by default, Auto-Correction will use your devices settings to fix errors in the things you type. You can disable it at any time.
- • Input: Tap has 3 input options: Mouse Only, Keyboard Only, and Mouse and Keyboard. By default, your Tap will start in Mouse and Keyboard mode. You can change this at any time and your changes will carry over into any paired devices.
- • TapMapping: Here you can find your custom TapMap that you have installed and swap in and out of it. You can also swap in and out by tapping SWITCH (ooxxx) and the letter C (xoxxx).
- • Mouse Sensitivity: This slider allows you to increase or decrease the sensitivity of your Tap when in Mouse Mode.
- • Scroll Sensitivity: This slider allows you to increase or decrease the scroll speed of your Tap when in Mouse Mode.
- • Scroll Direction Flipped: If enabled, your mouse scroll direction will be flipped.
- • Voice-Over Mode: You can turn this on or off at anytime to enable Tap’s VoiceOver commands to work with iOS VoiceOver.
- • Double Tap Timeout: Adjust how long you have to input double taps for special commands or characters.
1.6.Wearing Your Tap
You can learn how to wear your Tap on your hand in this video series:
2.Learning to Tap
This section will explain how you learn to Tap.
2.1.Correct Tapping Position
Here is a video that explains the appropriate way to Tap:
2.2.Mousing With Tap
Ready to use Tap as a mouse? Get started by watching this video:
Start by laying the flat pad located on the thumb loop on a flat surface. The optical mouse located next to the power on and off button should be hovering slightly over the surface. Please make sure you are using a flat surface like a desk.

This is how you swap in and out of “mouse mode” with Tap. When your mouse is on the surface you will have a different set of Tap commands. When you are ready to switch back into input mode (entering text, symbols and numbers), simply lift your thumb off the surface and your Tap will automatically swap.
Adjusting Your Mouse Settings
You can adjust your mouse sensitivity in TapManager using the Mouse Sensitivity adjustment bar. You can also increase or decrease the speed at which your mouse scrolls. These changes will be saved to your Tap and will carry over to any device you use it with.
You can also disable Mouse Mode or make your Tap work as only a mouse under the INPUT settings. By default, your Tap is set to Mouse And Keyboard, but you can change this anytime!
Clicking With the Tap Mouse
When in mouse mode you can left and right click as you would with a regular mouse. To left click, tap your pointer (index) finger once. To right click, tap your middle finger once.
Middle clicking is also available and can be done by tapping your pointer (index) and ring finger (oxoxo).
Other Commands With the Tap Mouse
Here are a list of other commands you can input with the Tap in mouse mode. The open circles represent fingers you will not be tapping from thumb to pinky, and the x’s represent fingers that will be tapping. For example, the symbol oooox indicates a pinky finger tap.
- Scroll Lock: oooxx (ring and pinky finger).
- Scroll Up: oooxo (ring finger).
- Scroll Down: oooox (pinky finger).
- Drag & Drop: oxxoo (index and ring finger). Tap once to enable and again to release.
Tips for Mousing
When mousing, glide your whole hand across the surface, not just your thumb. Keep your palm relaxed and level. If you are having problems mousing, try gliding your hand over a bright surface, such as a white sheet of paper.
Please note that iOS devices (iPhone and iPad) must be running iOS 13 or later to support mouse inputs.
2.3.How To AirMouse with Tap
AirMousing is a new feature for all Tap 2 models that allows you to use gestures to control phones, tablets, music apps and SmartTVs. AirMouse is a plug & play gesture mouse that will work with any Bluetooth 4.0-enabled device. It’s a revolutionary new way to mouse, navigate and control your favorite apps with simple hand movements.
For iOS devices, you must make sure you are on iOS 13+.
To enter into AirMouse mode, position your hand vertically (thumb on top, pinky on bottom). Once in AirMouse mode you will feel a single vibration.

In this mode you can move your hand to move the mouse, swipe with one finger to click and scroll, swipe with two fingers to scroll, and tap your fingers to activate commands.
You can find a list of all commands as well as a tutorial video here: https://support.tapwithus.com/hc/en-us/articles/360036944033
2.4.Learning the TapAlphabet
We have two learning paths to master the Tap Alphabet: TapGenius/TapAloud (optimized for vision impaired users) or our newest app, the TapManager Keyboard (formerly known as TapNow). It takes approximately one to two hours of play to learn the Tap alphabet using TapGenius. The game, which breaks down the alphabet into eight easy to remember “tap sets” combines musical mnemonic tutorials and engaging game-play for each set.
The TapManager Keyboard is a keyboard extension app for iOS and Android that leapfrogs the learning curve by enabling users to learn the Tap Alphabet while using their favorite apps.
Download them here to get started:
- TapGenius (iOS, Android) – http://tapwith.us/GetTapGenius
- TapGenius – YouTube – https://www.youtube.com/playlist?list=PLwJomqPlLNYmRW14CGkZsuqpCPzKEKDid
- TapAloud (iOS) – Low vision and blind users: http://tapwith.us/GetTapAloud
- TapManager keyboard extension (installed via TapManager)
Here is a video that described the different TapGenius and TapNow learning systems:
Here is a link to the Tap Glossary
2.5.Improving Your Words Per Minute
While anyone can easily increase their Words Per Minute by practicing with Tap, we also have a structured iOS and Android application called TapAcademy that will help you boost how quickly you type. It uses daily game challenges that are fun and fast (each session is 10 minutes long) to get your WPM up to 30 in just 30 days. Download TapAcademy here: http://tapwith.us/GetTapAcademy
3.Tap Apps
TapManager
This is the customization and control app for your Tap. It is required for firmware updates and other key settings of your strap.
TapGenius
TapGenius provides fast and easy learning of the Tap Alphabet. In under 2 hours, you will be able to Tap all letters, numbers, and symbols.
TapAloud
TapAloud is an accessible Tap Alphabet learning app that is optimized for blind and low vision users.
TapAcademy
TapAcademy boosts how quickly you type with your Tap by using exciting, daily challenges.
TapTapBunny
TapTapBunny is a platform style game where you must safely guide a bunny across the lake using only your Tap commands.
TapChase
TapChase is a fan favorite side-scroller where you must outrun your enemies using a variety of abilities. Wildly challenging and endlessly fun.
TapLoops
In TapLoops, you must enter the commands before the timer runs out. This app is a great way to improve your finger dexterity and calm your mind.
TapSquadron
Fly the skies and fight enemy pilots in our TapSquadron app. Even more exciting is the ability to use mouse mode on iOS devices to navigate your plane to safety.
We are constantly producing new games that use your Tap as a game controller. Check them all out on our website: https://newstg.tapwithus.com/apps
4.Customizing Your Tap’s Inputs with TapMapper
Once you’re settled in, you can start creating your own TapMaps to customize your inputs and controls. This can be done with the TapMapper tool: map.tapwithus.com. Once your custom map has been created, save it to the mapping list and upload it via TapManager with a one-click download!
To make your own custom map, visit this article: https://support.tapwithus.com/hc/en-us/articles/360035469773-How-to-Use-TapMapper-to-Customize-Your-Tap
To change and activate your TapMap, select the Maps tab in the TapManager application:
Select which category your map is under or which category of map you would like to explore. You can also view the glossary of the maps in PDF by clicking the teal GLOSSARY button. Once you have found the map you want to export, simply hit the blue GET button to install it:
This installs the map onto your Tap. Your Tap will retain this map even if you disconnect from your phone and pair your Tap to another device. To swap between maps hit SWITCH (ooxxx) then the letter C (xoxxx). You will feel a short vibration when switching. You can also manually swap your maps in TapManager.
Here is a brief video that shows how to swap between your maps manually.
4.1.Making Music With Tap
Many musicians are already using Tap to loop sounds and make songs by tapping their fingers – freeing up their hands to play instruments or just let the creativity flow! To use Tap with your favorite music making software, simply pair it to your laptop or computer and begin inputting commands as you would your normal keyboard. Here is an example of Tap’s capabilities with Ableton:
Tap works with a variety of music production applications including, but not limited to:
- Ableton
- Traktor
- GarageBand
- Adobe Premiere
4.2.Playing Games with Tap
Tap’s eyes-free capabilities make it a fun and accurate way to play your favorite games. Because your computer will recognize it as a standard keyboard and mouse, you can easily plug and play your favorite games – or make custom mappings to power up your play style. Tappers around the world have already made custom maps for all sorts of games from Fortnite to League or Legends to Rocket League and more! Check out our game library here: https://map.tapwithus.com/tapmaps/category/game.
4.3.Tapping in Different Languages
Tap is a great way to practice writing in new languages and work towards becoming fully fluent. Simply upload one of our language maps to the device and you can work on your skills anywhere; the plane, small spaces, on long car rides, and more. You can view our existing language maps here: https://map.tapwithus.com/tapmaps/category/language or even make your own!
4.4.Professionals and Tap
One exciting way to use your Tap is to control commercial and professional apps like PowerPoint or excel in new and innovative ways. You can link up your Tap to your tablet for access to a full keyboard and mouse that fits in your pocket or use it as an astonishing way to present to your peers.
4.5.Virtual & Augmented Reality and Tap
Another fun way to use Tap is to link it to your VR headset so you can have better and total control when immersed in VR/AR or XR environments. You will no longer have to use a cumbersome digital controller to type, or take your headset off to respond to a message.
Tap works with any VR headset that supports Bluetooth Low Energy devices, including Hololens, Oculus Rift, HTC Vive and Microsoft Mixed Reality.