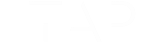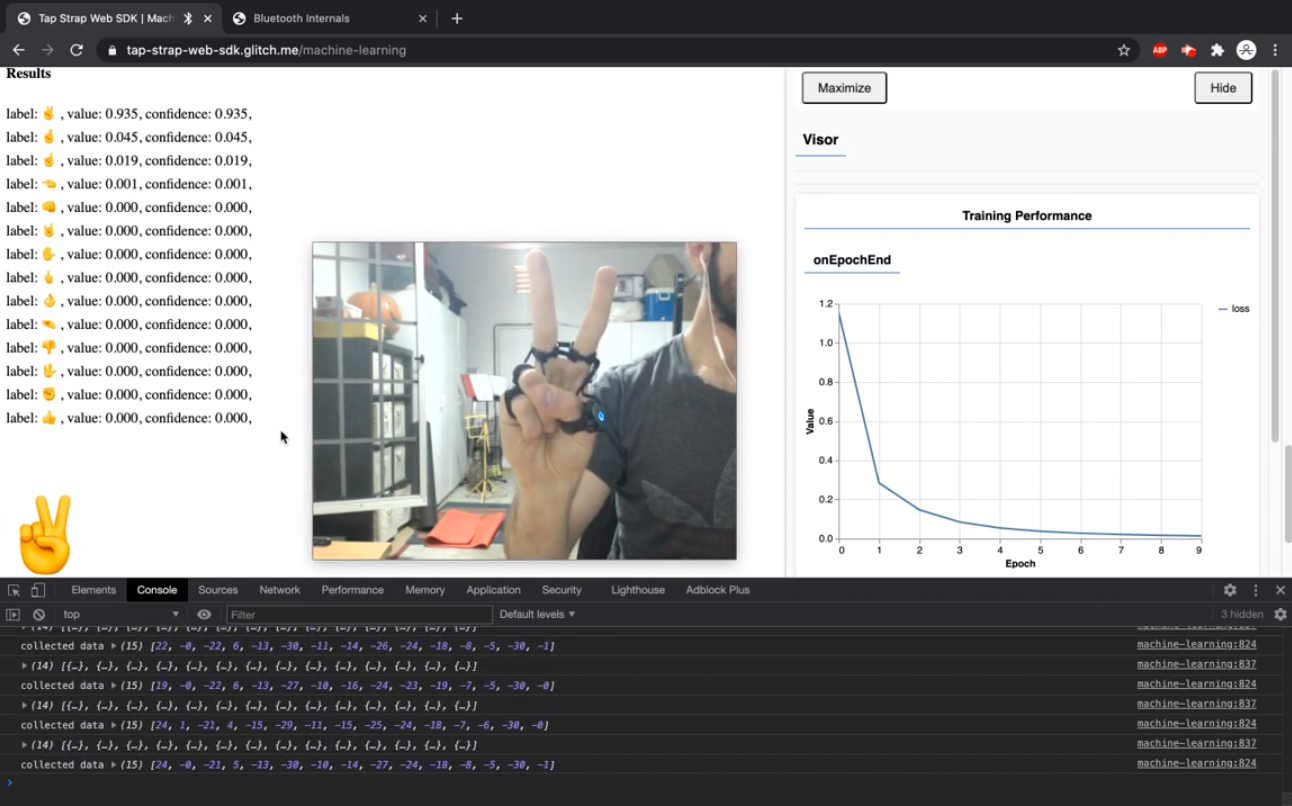5 Experiences You Can Remote Control With Tap Right Now
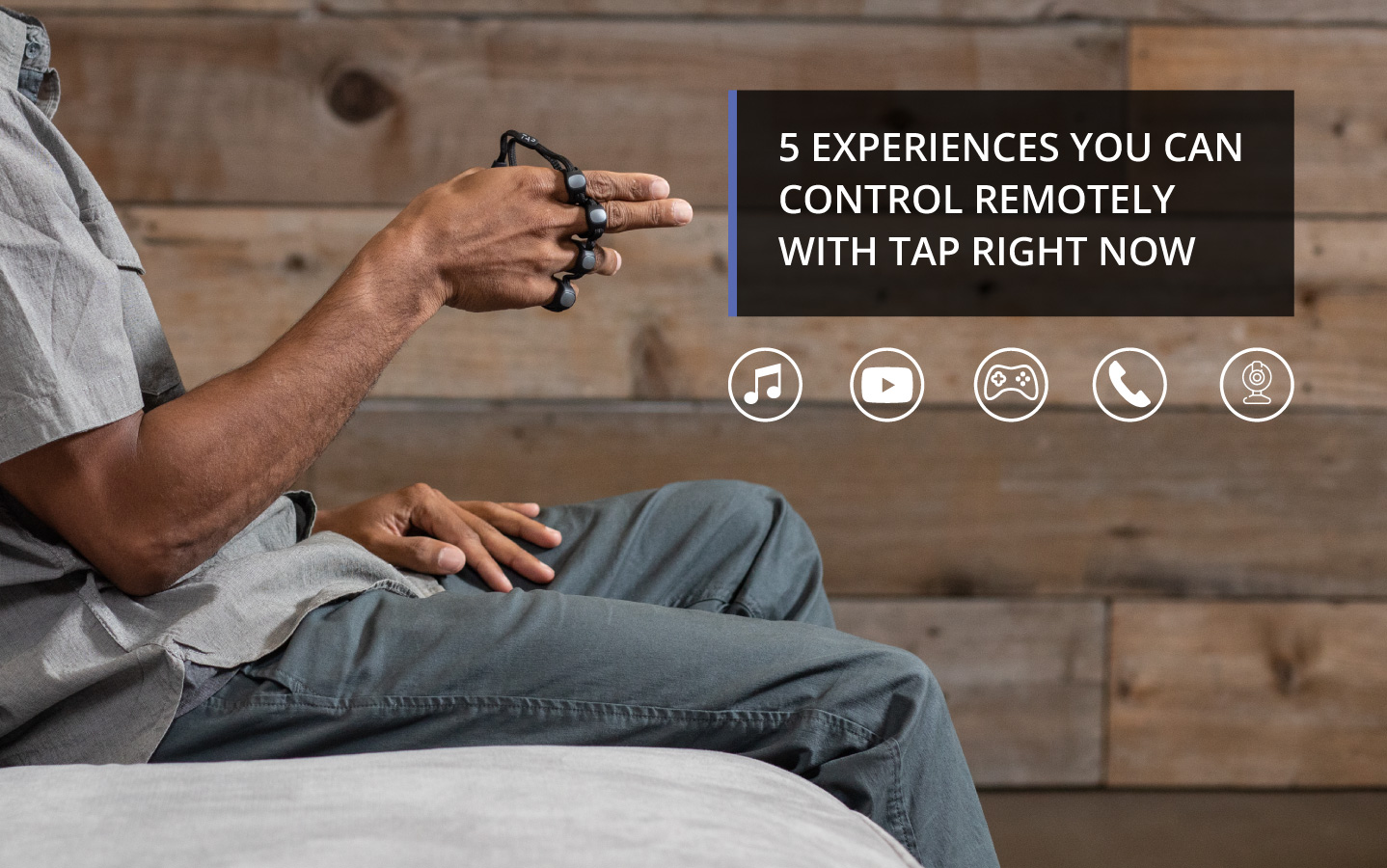
One of our favorite uses for Tap is to remotely control touchscreen devices. Not only is it a great way to feel like a Jedi or show off for your friends, it’s surprisingly convenient. As technology advances we’ve seen remote controllers expand from TVs & stereos to lights, AC systems, blinds and even appliances like ovens, washing machines and coolers.
Here are five examples of simple things you can control remotely with Tap right now instead of having to be glued to your touchscreen:
1. Activate & Control Music / Videos
There are many reasons you might need to cue up music or videos. You might be trying to learn and follow along with a tutorial, or you are recording a video for social media that requires audible cues. You might also be hosting a party, live streaming, presenting to a group that requires you to search, select and play media quickly.
Tap let’s you start and stop music and videos easily with a simple command, just tap five fingers on any surface. You can also use quick taps to do things like skip, rewind, or even start a video of your own. You can also use the AirMouse gesture controls to command your media with the flick of your wrist.
While these functions will work out of the box, we’ve also created special keyboard shortcut maps for many popular content and music applications like YouTube, Spotify, Pandora, and Google Music. These are free and available for anyone to download onto their Tap using the TapManager app.
We’ll drop a more detailed tutorial of how to load custom maps onto your Tap at the bottom of this article.
2. Search Content on Apps Like YouTube
Because Tap is a full keyboard, you can also search for content within media apps without needing to touch your screen or even pick up your device. It’s a great way to impress your friends, but also very helpful when you want to search for something without having to physically hold your phone or detach it from a charger or AUX cord. And, you won’t need to use the tiny onscreen keyboard that requires all your attention.
How Do I Type Letters?
Unlike a QWERTY, Tap is able to input text remotely into your device by detecting what fingers you are tapping and sending the associated letter, number, symbol or command. This means you won’t ever need to look at your hands when typing. It also works on virtually any surface and at any angle.
You learn to Tap using our iOS/Android app, TapGenius, that uses a gamified learning system inspired by research done at the Stanford Memory Lab. Each lesson is 10-15 minutes long and uses mnemonic songs and challenges to teach you what fingers will Tap which letters. There are eight lessons in total, and the average person learns to Tap in just under 2 hours.
What About Numbers and Symbols?
You can activate all numbers by switching keyboard modes with a tap command. Symbols are assigned to double taps that are logically assigned to the correlating key. For example, coMMa is activated by double tapping “m”, and Exclamation point (!) is activated by double tapping “e”.
3. Play Games Like Temple Run
I can get pretty competitive when it comes to mobile and tablet games, especially endless runners and puzzles. My friends and I will take turns seeing who can get the highest score, but it’s always such a pain to pass the phone around and it takes away from the overall excitement. One really exciting way you can use your Tap is to set up your favorite game and use air gestures to control your favorite games.
Tap makes playing games with your friends super simple, just pair it to your device and use air gestures to activate swipes. To activate AirMouse mode, place your hand vertically (like a handshake) and stack your fingers, thumb up. You will feel a haptic buzz. With two fingers extended, you can swipe up, down, left and right (iOS device). Now when you get your high score, your friends can watch in awe.
4. Control Your Zoom Meeting
Zoom is a very helpful meeting app that allows you to host and participate in virtual meetings with others. In addition to simply talking with one another, Zoom offers a multitude of features that enhance collaboration such as screen sharing, document sharing, and chatting.
Navigating through its user interface on a touchscreen, while in a meeting can be tricky and can lead to unnecessary interruptions to your meeting. If you are hosting it can lead to presentation delays and other annoying disruptions.
Perhaps the biggest benefit of using Tap with Zoom is that it eliminates having to hold your phone and run a meeting at the same time – you can just prop up your device and use Tap shortcuts to control everything.
Our R&D team has come up with a really exciting TapMap that includes smart Zoom commands, such as mute/unmute audio, start/stop camera, screenshare, start meeting, and many others, allowing the host to easily control attendee participation without having to fuss with the onscreen settings.
5. Control Your Webcam or Camera
Ever wanted to take the perfect selfie or start and stop media with your phone propped up across the room? What about gathering all your friends into a great group photo you’ll remember forever? Instead of using a selfie-stick or trying to run into a frame with a timer, Tap has a built in feature that activates your camera by double tapping your index and middle fingers.
This gives you the freedom to set up and frame the perfect setting and ensuring you will get the right shot every time.
How can I create my own TapMap?
You can make custom TapMaps using our online tool, TapMapper. Your TapMaps can be saved to a public library for all tappers to use and have access to. We already have hundreds of apps for different languages, developers, software, productivity tools and games, which are available to browse here: https://map.tapwithus.com/.
These customizations can range from basic characters to macro strings to activate complex controls with simple finger taps. Our tool makes it easy for anyone of any skill level to create a truly unique customization to meet their needs. You can find a detailed walkthrough of how to use TapMapper and build your own keybinds in this support article: https://support.tapwithus.com/hc/en-us/articles/360035469773-How-to-Use-TapMapper-to-Customize-Your-Tap
Once your custom map is done, you can save it as public or private and install it via a one-click download using the TapManager app. Maps are stored in the memory of your Tap and will carry over through any paired device. You can swap in and out of your map at any time using the command switch (fingers 3, 4 and 5) then the letter c (fingers 1, 3, 4 and 5). When swapping, you will also feel a short haptic to let you know that you are ready to go!
How do I load Existing TapMaps?
To load existing maps onto your Tap, such as the Zoom map, use your TapManager application. Ensuring your Tap is paired, navigate to the MAPS tab using the bottom menu. From there, select the Utility tab and select the appropriate Zoom Cloud Meeting map for your operating system. This will automatically load the map onto your Tap. You can also view a glossary of the commands by clicking on the GLOSSARY button.